Windows Server 2003 Standard Bootable Iso File
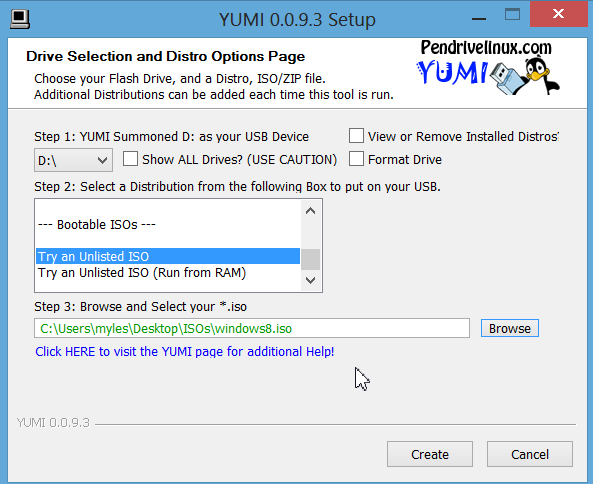
Windows server 2003 bootable iso. Forget about Windows 2003. It is obsolete and no longer supported. If you need a 32bit OS, 2008 is still supported, or get a Linux Server Distro. If your hardware can run a 64bit OS, then 2008r2 or above is fine.
Copyright (1995-2006). Geotomo Software. Res2dinv keygen free.
In this final part in our series on getting started with VMware Server on Windows, we'll look at installing the guest operating system and we'll draw some conclusions about the whole process of getting it set up. Previously, we walked through the entire process of getting VMware Server set up on Windows, including a study of the components, installation and configuration of Windows, security tweaks, installation of VMware Server and security tweaks to VMware Server. Installing the guest operating system This is the easiest step of them all. For the purposes of this article, the guest operating system to be installed will be Windows Server 2003 Standard.
The first step to installing the guest operating system is to insert the Windows 2003 Server Standard CD into the server's CD-ROM drive. If this is an OS that will be installed frequently in a VM, it may be worthwhile to create an ISO image of the install CD. A fantastic, can create ISO images. Using an ISO image with VMware Server is very easy.
Elektronnij rozzhig pechki zaz. The new VM that was just created should be selected in the VMware Server Console. If it is not, select it now. Click the 'VM' menu item and then click on 'Settings.' A new window titled 'Virtual Machine Settings' will appear with a menu on the left listing the VM's devices. Select the 'CD-ROM (IDE 1:0)' device.
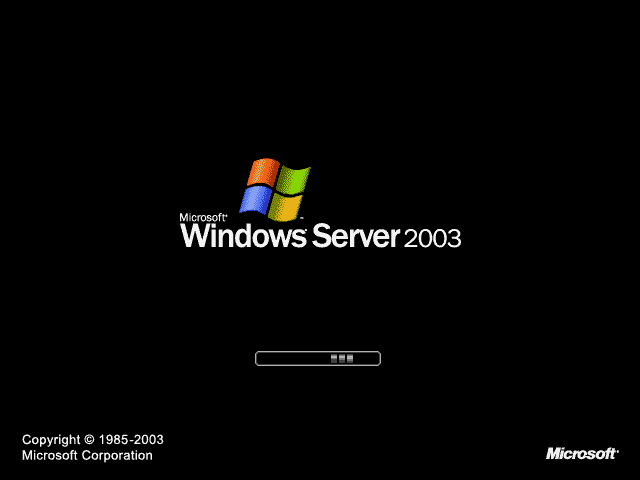
There is an option on the right labeled 'Use ISO image.' Selecting this option and then browsing for the ISO image is all that is required to use the ISO image. The VM will treat it as a CD that has been inserted into the CD-ROM drive.
Once the install CD has been inserted or the ISO image mounted, it is time to power on the VM. The very first time a VM is powered on, the CD-ROM is the only device in the boot order, so any bootable CD or ISO image present to the VM will be booted. All subsequent times the VM is powered, the CD-ROM is not in the boot order (by default) and manual intervention is required to boot from a CD or ISO image. Just a little note that may prevent some frustration in the future. Installation After the CD has booted, go ahead and install Windows as normal. VMware tools After Windows has been installed, VMware Tools needs to be installed. VMware Tools consists of special drivers that know how to interact with VMware Server.
Specifically, VMware Tools will allow the VM to have a better screen resolution and color depth, a faster (Gigabit) network connection, and intelligent memory management. VMware Tools provides other functionality as well, and to read all about it, be sure to check out the section on VMware Tools that starts on page 39 in the. To install VMware Tools, click on the menu item 'VM' and then click on 'Install VMware Tools.' A window similar to the following will appear. Click 'Install' so that the VMware Tools ISO image is mounted as a CD inside the VM. The rest of the installation takes place inside the VM.